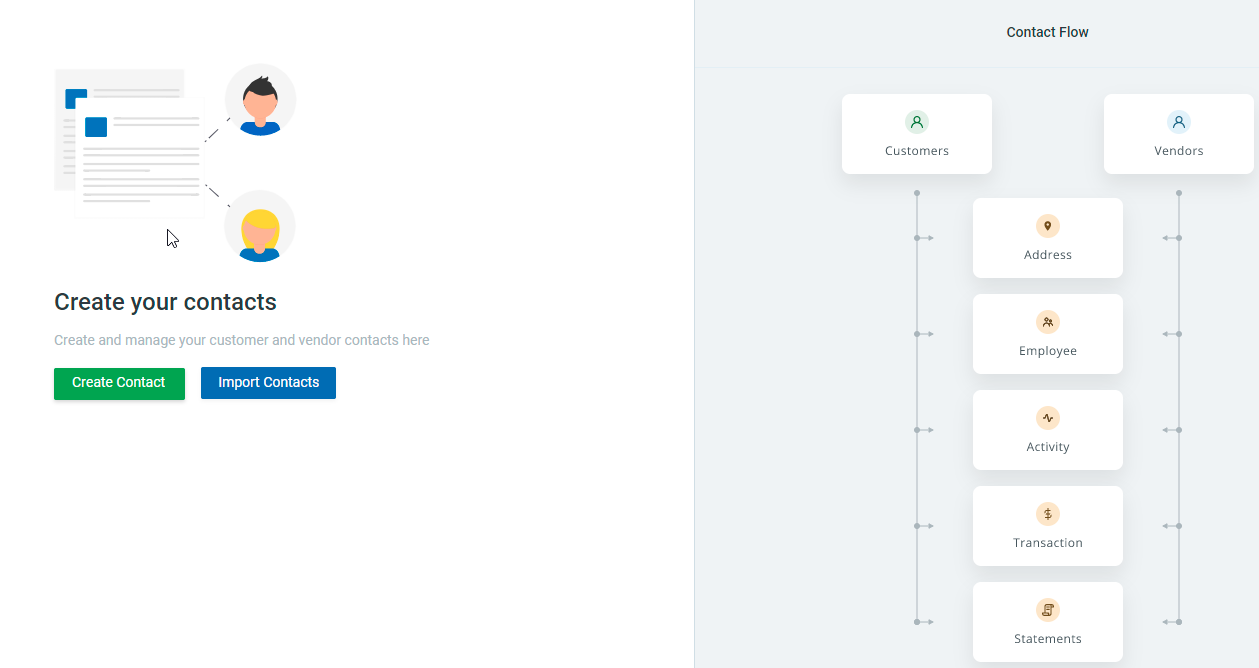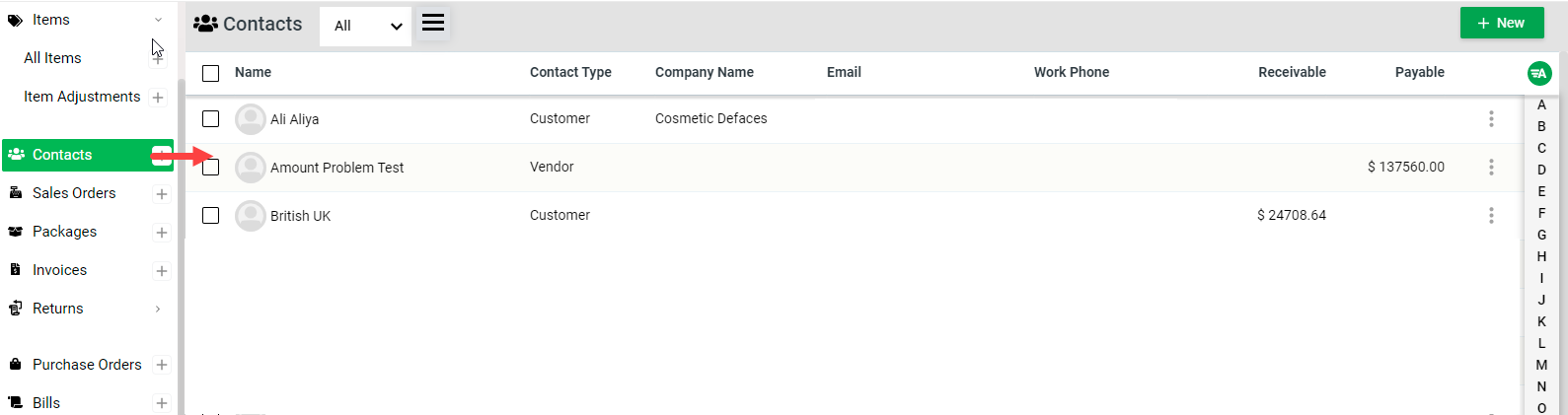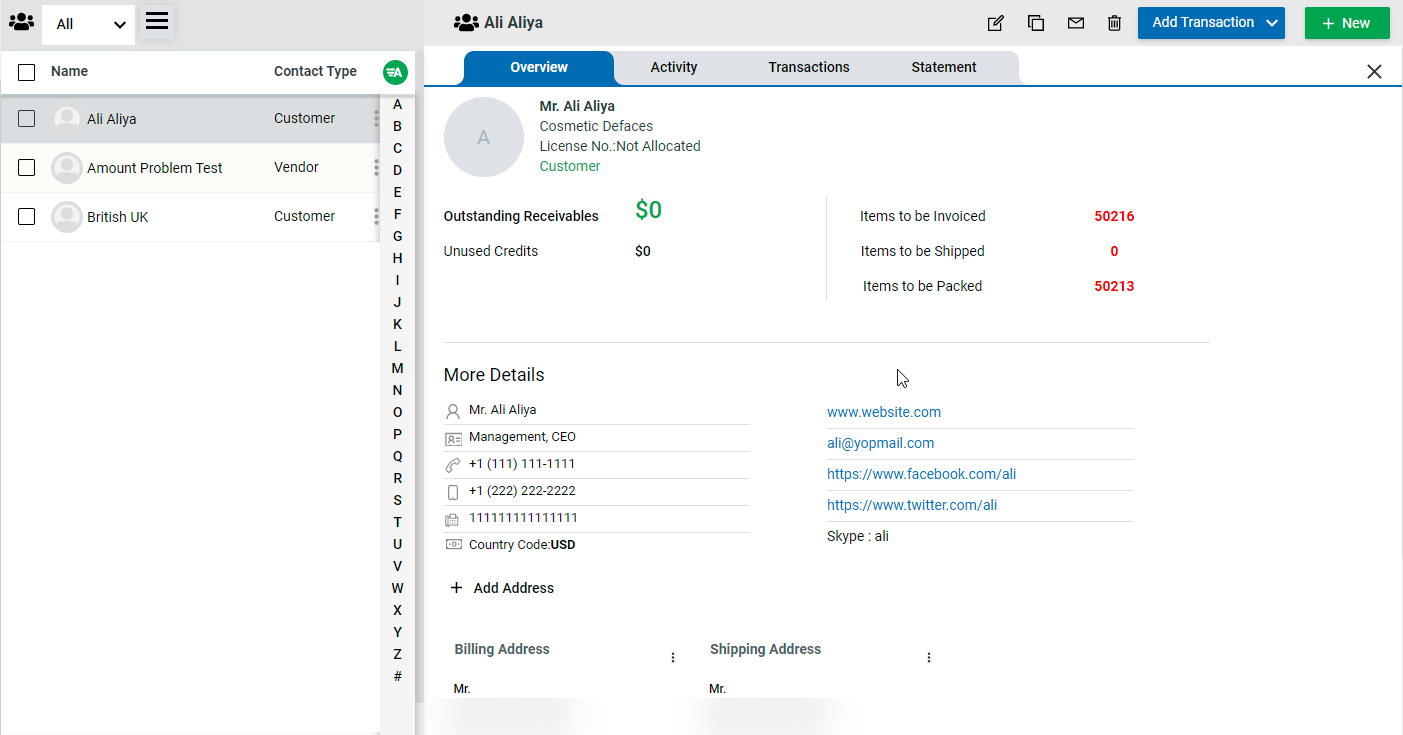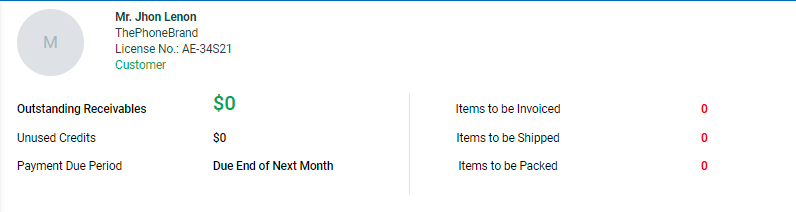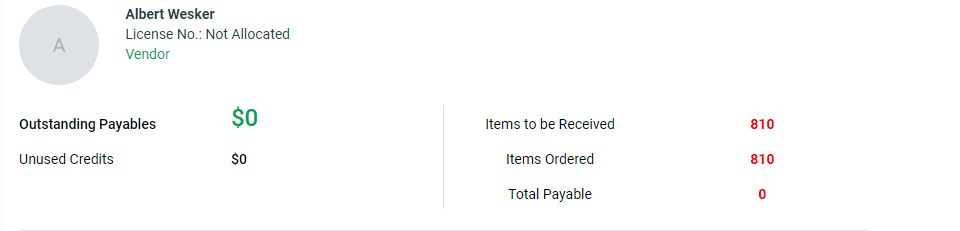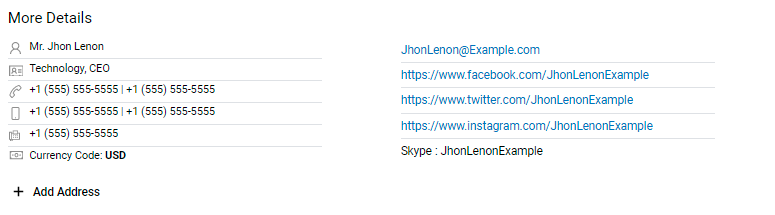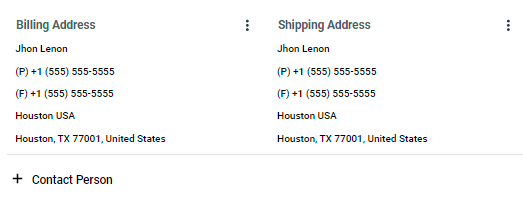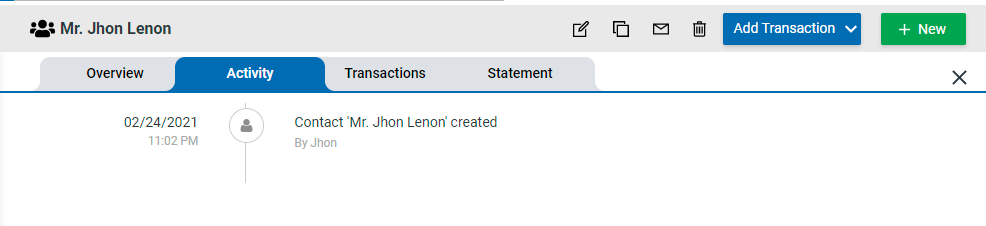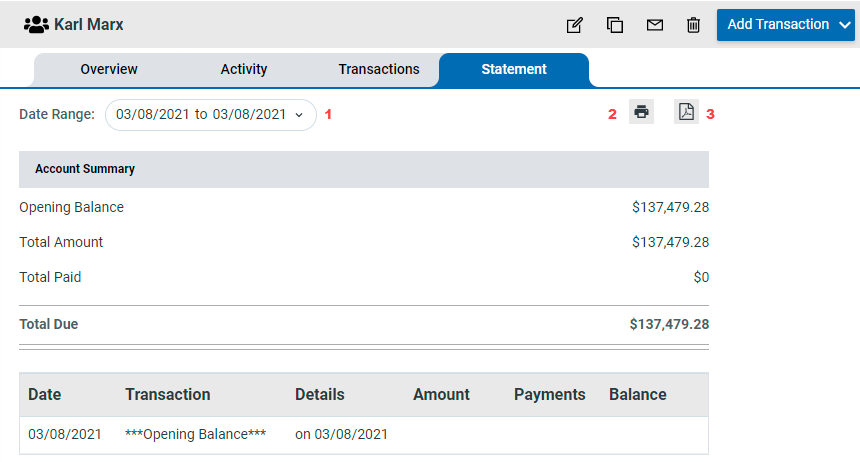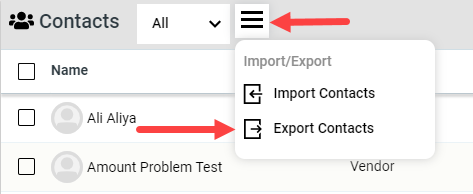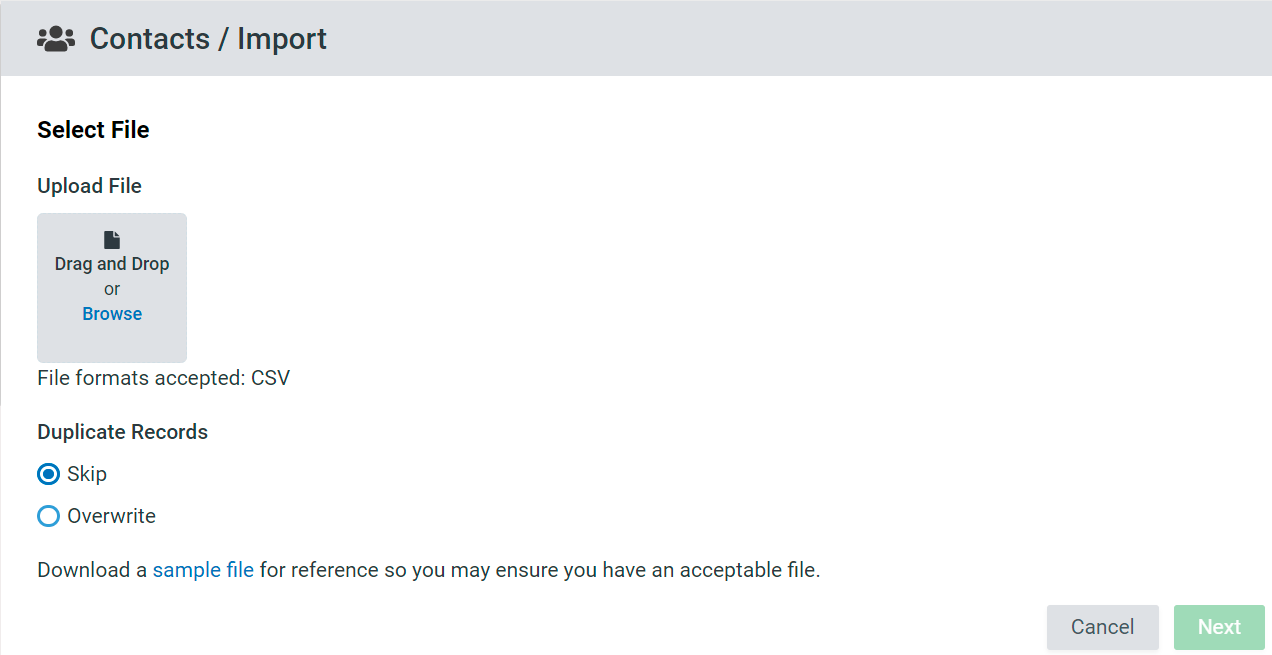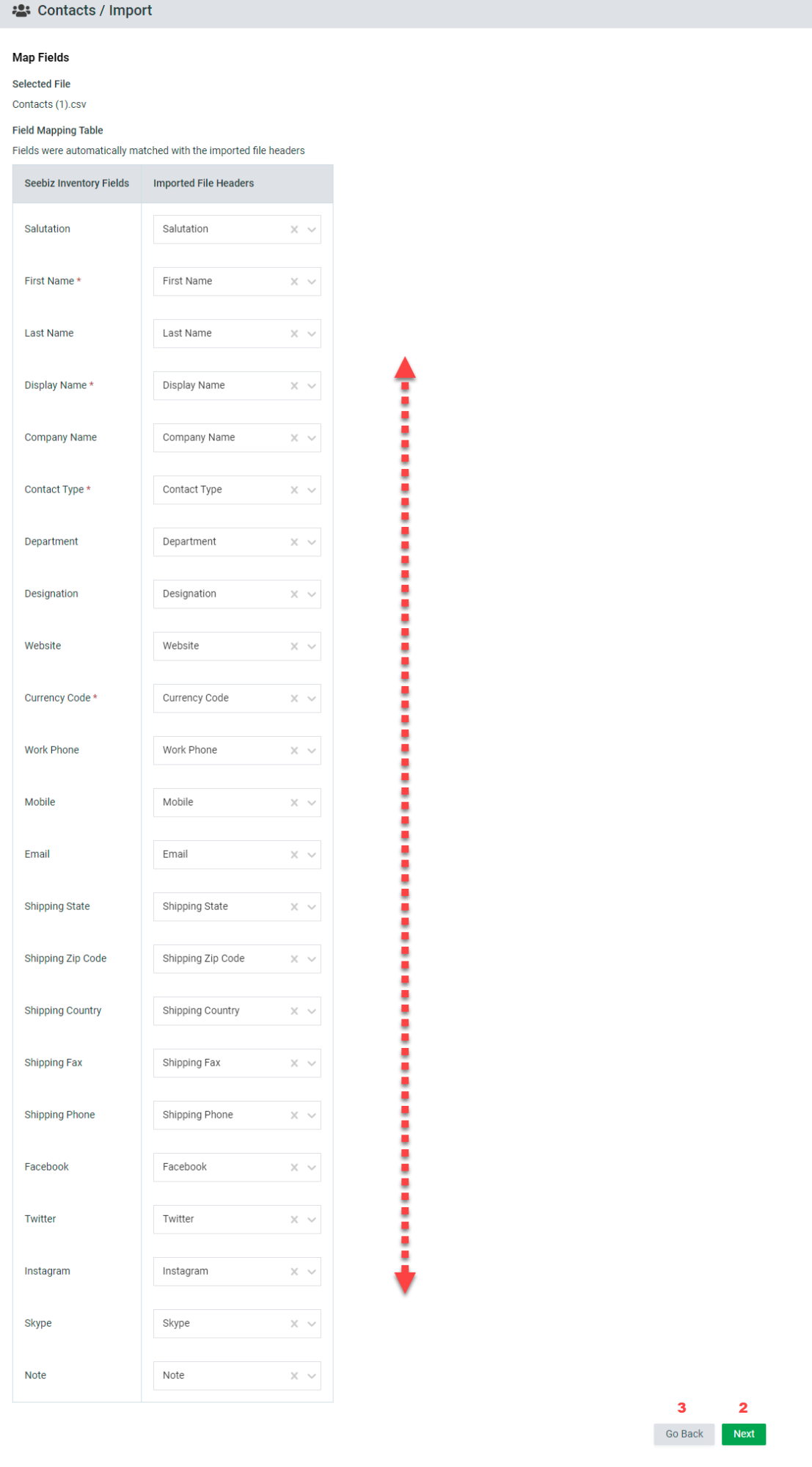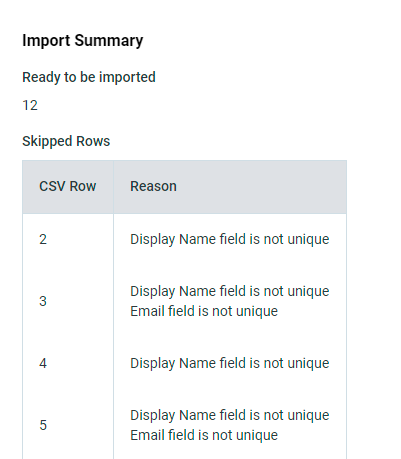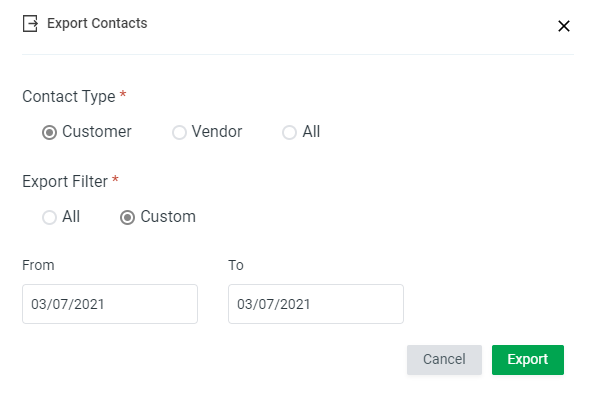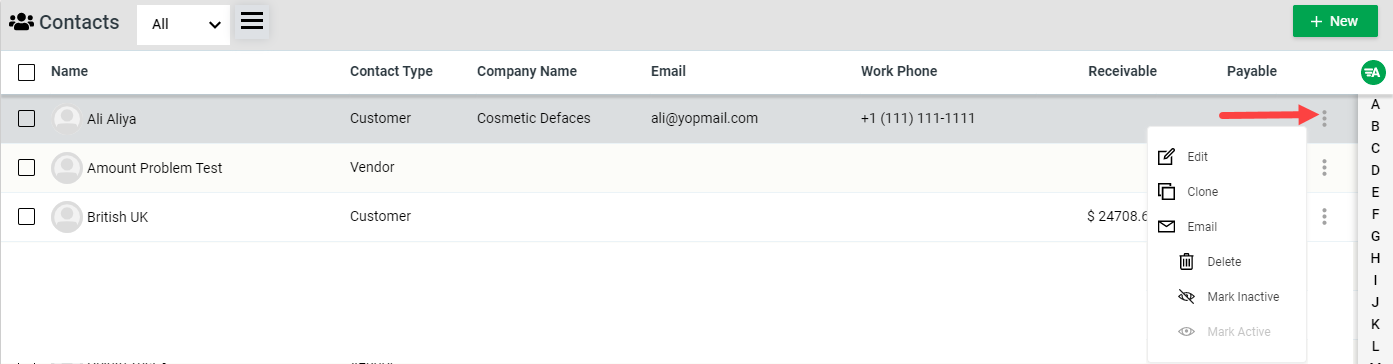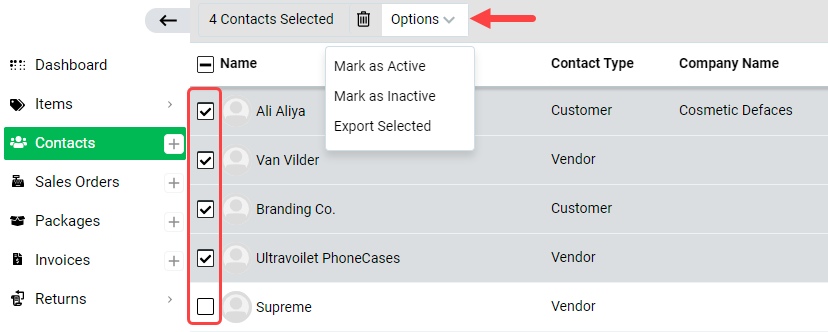How to Import / export Contacts
When running a business, you’ll come across several customers who’ll buy your products or services. SImilarly, having vendors on hand when you need to restock your inventory is also a crucial thing.
SeeBiz Inventory enables you to add and store all the contact information for your clients and vendors. This enables you to have every contact information when needed and conduct transactions more smoothly.
- Here’s how you can manage your contacts in SeeBiz Inventory.
Contacts Masterview
After adding contacts in SeeBiz Inventory, you’ll be able to view all of them in the contacts section.
All the contacts are listed here and according to different properties can be viewed at a single glance, such as:
- Contact Name
- Contact Type
- Company Name
- Work Phone
- Receivables
- Payables
- Contacts masterview is where you can view all your contacts in the SeeBiz Inventory with a single glance. You can perform the following actions here too.
- Viewing a Contact
- Importing Contacts
- Exporting Contacts
- Contacts Menu
- Look Up Contacts
- Filter Contacts
- Adding Transactions Through Contacts
View a Contact
Overview
Basic & Transactional Information (Customer)
In this section, you will be able to view a customer’s::
- Display Name
- Company Name
- License Number
- Type
- Outstanding Receivables
- Unused Credits
- Payment Due Period
- Items to be invoiced
- Items to be shipped
- Items to be packed
Basic & Transactional Information (Vendor)
In this section, you will be able to view a vendor’s:
- Display Name
- License Number
- Remaining Payable Dues
- Unused Credits
- Items Received by the Vendor
- Items Ordered From the Vendor
- Total Payable Amount to Vendor
Contact & Other Details
In this section, you will be able to view the contact’s:
- Full Name
- Department and Designation
- Phone Number
- Mobile Number
- Website
- Social Media Handles
- Currency Code
Billing & Shipping Address
Here, you can view the contact’s:
- Billing Address: This is the address where contacts receive their bills.
- Shipping Address: If the contact is a customer, he/she will get their order delivered to this address. But if the contact is a source, he/she will send their product from this address.
Shipping
By clicking on the “+Add Address” option, you can add additional addresses of the contact. You will need to enter the additional contact’s:
- Attention
- Street Address
- City
- State
- Zip Code
- Country
- Phone
- Fax
Only the “Attention” and “Street Address” fields are required. You can fill up the rest later if you want.
By clicking on “+Contact Person” you can add a person associated with the contact. You will need to enter the additional contact person’s:
- Salutation
- First Name
- Last Name
- Department
- Designation
- Primary Phone Number
- Primary Mobile Number
Only the “First Name” field is required. You can fill up the rest later if you want.
Activity
Through the “Activity” tab, you can view a timeline regarding all the changes and updates made to a contact.
Transactions (Customers)
To check the transactional activity of a customer, click on “Transactions” tab.
Here, you can view:
Sales Orders: These are sent by suppliers to buyers after receiving a purchase order from the buyer – verifying details and the confirmation of the purchase.
Invoices: A list of goods sent with a statement of the due sum.
Packages: Shows a list of packages created for the contact’s orders.
Payments Received: Shows all of the payments received from the contact.
Sales Returns: Shows all of the products returned by the contact.
Credit Notes: A receipt given by a buyer to a customer who has returned goods, which can be offset against future purchases.
Transactions (Vendors)
To check the transactional activity of a vendor contact, click on “Transactions” tab.
Purchase Orders: Official documents issued by a buyer committing to pay the seller for the sale of specific products to be delivered in the future.
Purchase Receives: It is a document that records the items delivered by your vendor to your warehouse(s).
Bills: Shows all the bills created for that specific contact.
Payments Made: Shows all the payments made to that contact so far.
Pro Tip: Click on the “View All” button on the bottom of each transaction tab to access the masterview of that particular transaction type. For example, clicking on the “View All” button in sales orders will take you to the sales order masterview.
Statements
Click on the “Statement” tab to view all the financial statements of that specific contact.
- Click here to view the contact’s financial data within a certain time period.
- Click here to print the financial statement of the contact.
- Click here to open the financial statement of the contact in a PDF file.
Opening Balance: The money a customer/vendor has at the beginning of the selected time period.
Total Amount: Total transaction balance of the customer/vendor in the selected time period.
Total Paid: Total amount paid by the contact (if customer) or paid to a contact (if vendor) within the selected time period.
Total Due: Total amount due by the contact (if customer) or total amount you owe to the contact (if vendor).
Import Contacts
If you are moving from another system to SeeBiz Inventory or simply want to upload all of your contacts to your new system, you can do so through the “Import Contacts” feature.
To import your stored contacts:
- Click on the “Contacts” tab in the Navigation Sidebar. When you don’t have any contacts added in SeeBiz Inventory, you’ll see two buttons; “Create Contact” and “Import Contacts”. Click on the “Import Contacts” button to bring in your contacts.
- Or, if you’ve already added some contacts, click on the Hamburger button and select the “Import Contacts” option.
Here, you will need to:
- Either drag and drop the CSV contact file or browse and upload it from your system.
- After deciding what action should be taken against duplicate records, select “Skip” or “Overwrite”.
Pro Tip: We recommend first downloading the “Sample File” through the link on the bottom of the page. Try to structure your contact file accordingly. This will make the entire process easier.
- Click on the “Next” button to proceed further.
Here, you have to match the headers in your imported file (on the right) with SeeBiz Inventory’s (on the left).
When you’re done, click on the “Next” button to proceed further.
This page shows your contact file’s import summary.
- Ready to be Imported: This displays the number of contacts you can successfully import from your file.
- Skipped Rows: This displays the skipped rows in your contact file and the reasons behind their omission.
- Unmapped Fields: If you have skipped mapping the optional fields in the mapping table, they will show-up as unmapped fields in the import summary.
Click on the “Next” button to finish. You will be able to view your imported contacts in the SeeBiz Inventory Contacts list.
Export Contacts
SeeBiz Inventory lets you export your contacts to your local system in a CSV file. Here’s how you can do it.
To export your SeeBiz Inventory contacts, click on this Hamburger button and select the “Export Contacts” option.
You will see this pop-up box appear. Here, you need to select a “Contact Type” and “Export Filter”.
- Choose whether you want to export vendors, customers, or all contacts types.
- Next, go to the Export Filter and select “All” if you want to export each and every one of your contacts.
- Or, select “Custom” if you want to export contacts within a certain time period.
- To finish, click on the “Export” button.
The contacts will be exported to your system in a CSV file.
Contacts Menu
By clicking on the vertical ellipsis icon, you can open a drop-down menu against a specific contact. From here, you can perform the following list of actions:
- Edit: By clicking on the “Edit” option, you can add/change different details about a contact.
- Clone: By clicking on the “Clone” option, you can make a duplicate/copy of a contact.
- Email: By clicking on the “Email” option, you can directly send an email to the contact.
- Delete: By clicking on the “Delete” option, you can remove a specific contact from your contacts.
- Mark Active/Inactive: To denote a contact as inactive, click on the “Mark Inactive” option. To denote a previously inactive contact as active, click on the “Mark Active” option.
Bulk Operations
SeeBiz Inventory let’s you save time and perform actions on multiple contacts at the same time. Here’s how
Check the contacts that you need to perform bulk operation on.
After checking the desired contacts, select the drop-down box at the top of the page and click on any of the available options.
- Mark as Active: Mark all selected contacts as “Active”.
- Mark as In-Active: Mark all selected contacts as “In-Active”.
- Export Selected: Export all selected contacts only.
- Delete Icon: Delete the selected contacts. However, contacts with transactions won’t be deleted.
Browse Contacts
SeeBiz Inventory has a specialized phonebook-like slider that will help you browse through your contacts with ease.
The “Contact Slider” is present on the right side of contacts. This will help you find names starting with a specific alphabet.
Simply, click on the alphabet in the slider to view a contact list with names starting from that letter.
Filter Contacts
SeeBiz Inventory allows you to filter your contacts in accordance with their type and activity.
You can filter all the contacts according to the following:
- All Contacts
- Only Vendors
- Only Customers
- Only Active
- Only Inactive
Add Transaction
The dynamic nature of SeeBiz Inventory helps you seamlessly do transactions directly from contacts.
For Customers:
For Vendors:
- You can add the following transaction details straight from contacts:
- Add Invoice
- Add a Sales Order
- Add Bill
- Add a Purchase Order
Insight: To know how to create an Invoice or a sales order, click on the respective link above.
Create Contact
Clicking on “+New Button” will start the process of creating new content.
Insight: To know how to create a contact, check this guide here.